

| Culinária | Detonados | Internet | Poesias | Wallpapers | Web Tools |
Neste pequeno mas eficiente tutorial você vai aprender a Instalar e Configurar o JDK (Java Development Kit) para criar seus próprios programas e aplicativos em Java. Logo após a etapa de instalação você vai ter alguns exemplos de programas em Java para dar o pontapé inicial neste fantástico mundo da programação.
Para iniciar você deve fazer o download da versão mais recente do JDK no site oficial do Oracle Java/Download.
Click no botão para o qual está apontando a seta ().
Você será levado para a página de arquivos para downloads do Java
Marque então a opção Accept License Agreement para que o arquivo seja liberado. Escolha então um dos arquivos da lista().
Atenção: Você deve levar em consideração o arquivo ideal para ser instalado no seu computador. No primeiro campo Product, mostra para qual Sistema Operacional e que tipo (x64 ou x86) o arquivo é compatível.
Você pode checar seu sistema digitando no Prompt o seguinte comando: systeminfo > c:\sistema.txt depois localize no Disco C o arquivo sistema.txt.
No segundo campo File Size, mostra o tamanho do arquivo e no terceiro campo Download, mostra o link para iniciar o download.
Click no arquivo de download que seja compatível com seu sistema e aguarde até que seja concluído.
Para instalar o arquivo apenas siga o assistente de instalação pressionando sempre o botão Next até finalizar. Não altere o diretório de instalação, que deve ser C:\Arquivos de Programas\Java\
Para configurar as Variáveis de Ambiente para que o sistema localize o JAVA_HOME, click com o botão direito do mouse em Meu Computador em seguida em Propriedades, click na guia Avançado e no botão Variáveis de Ambiente ().
Então, na janela inferior (), click no botão Nova (), na janelinha adicione no campo superior JAVA_HOME e no campo inferior digite C:\Arquivos de Programas\Java\jdk1.7.0_xx\. O xx é a atualização referente a versão do seu arquivo.
Obs: Para não ter erro você deve acessar o diretório do Java e copiar com o mouse o caminho exato do arquivo e colar no campo apropriado.
Agora, click sobre a variável CLASSPATH (), e em Editar. Digite o caminho C:\Arquivos de programas\Java\jdk1.7.0_xx\lib\
Atenção: Separe cada caminho com ponto-e-vírgula (;) se por acaso já houverem outros.
Por último, click na variável PATH () e em Editar ), no campo inferior digite ou cole direto do diretório o seguinte caminho C:\Arquivos de programas\Java\jdk1.7.0_xx\bin\; - Lembre-se de separar um caminho do outro com ponto-e-vírgula (;).
Pronto, é só… Click em Ok, Ok e Ok.
Para testar se o Java está funcionando plenamente, abra o Prompt e digite java -version, se está tudo ok aparecerá as informações da sua versão do Java, mais ou menos assim, dependendo da sua versão.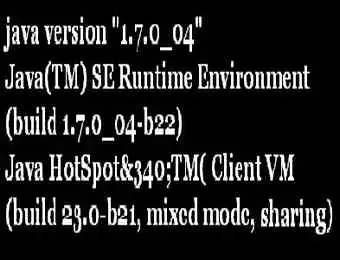
Veja a seguir dois exemplos de Programas em Java.
Programa básico para Imprimir Mensagem em uma janela de Pop'Up. É um típico HelloWorld.
Primeiramente crie uma Pasta no Disco C e denomine-a de programas. Agora copie o código abaixo e salve-o no diretório criado, como Mensagem.java, a seguir, abra o Prompt e digite o seguinte: cd C:\programas\ e em seguida digite novamente no Prompt o seguinte: Javac Mensagem.Java - Pronto. A Class Mensagem foi gerada.
Agora, para rodar o programa Mensagem, Digite no Prompt o seguinte comando Java Mensagem - Isto deverá executar o programa.
import javax.swing.JOptionPane;
public class Mensagem {
public static void main(String args[])
{
JOptionPane.showMessageDialog (null, "Meu Primeiro Programa em Java!");
System.exit(0);
}
}
O programa abaixo faz a soma entre dois números digitados em uma janela de pop'up.
Você deve salvá-lo como Adicao.java no diretório recém criado.
Todos os procedimentos seguintes são iguais aos executados no programa acima, alterando apenas o nome do programa.
Note que os nomes dos programas em Java iniciam geralmente com letras maiúsculas ou pelos menos contém alguma, por exemplo: Adicao.java, minhaAdicao.java, meuPrograma.java, etc.
import javax.swing.JOptionPane;
public class Adicao {
public static void main(String args []) {
String primNumero, secNumero;
int numero1,
numero2,
soma;
primNumero=JOptionPane.showInputDialog("Insira o Primeiro Numero");
secNumero=JOptionPane.showInputDialog("Insira o Segundo Numero");
numero1 = Integer.parseInt(primNumero);
numero2 = Integer.parseInt(secNumero);
soma = numero1 + numero2;
JOptionPane.showMessageDialog(null, "O numero e: " + soma, "Resultado",
JOptionPane.PLAIN_MESSAGE);
System.exit(0);
}
}
Para executar um programa em Java sem precisar utilizar o Prompt crie um arquivo com a extensão .bat.
Um exemplo para executar o programa acima Adicao.java copie o código abaixo e salve-o na pasta programas como adicao.bat.
Javac Adicao.java
Java Adicao
Agora é só abrir o arquivo clicando rapidamente duas vezes sobre ele.
Pronto, isto é tudo por enquanto. Você está com o JDK instalado e funcionando, agora é só 'mandar ver' no desenvolvimento de aplicativos e programas em Java. Boa Sorte!
Configurar, JDK, Java, Java Development Kit, Tutorial
Pressione CTRL + D para Adicionar Esta Página aos Seus Favoritos
Nosso site utiliza cookies para melhorar sua experiência ao utilizar nosso conteúdo, além de personalizar publicidades de acordo com seus interesses.
Política de Privacidade